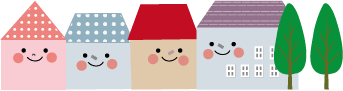top of page
zoomの使い方
①Zoomのインストール方法
<パソコン(Windows)の場合>
<パソコン(Mac)の場合>
<iPhoneの場合>
<Androidの場合>
②Zoomミーティングへの参加方法
Zoomミーティングには
「招待用URLのクリック」 または 「ミーティングIDとパスコードの入力」
のどちらかで簡単に参加できます。
③Zoomミーティング参加中に使える機能
<マイクのON/OFF切り替え>
PC・iPhoneは「ミュート」アイコンから
.png)
.png)
▽マイクONの状態
▽マイクOFFの状態
Androidは「オーディオ」アイコンから
▽マイクONの状態
▽マイクOFFの状態
.png)
.png)
<ビデオのON/OFF切り替え>
PC・iPhoneは「ビデオの開始」アイコンから
▽ビデオONの状態
▽ビデオOFFの状態
.png)
.png)
Androidは「ビデオ」アイコンから
▽ビデオONの状態
▽ビデオOFFの状態
.png)
.png)
自宅などで背景の映り込みが気になる場合は、
バーチャル背景(仮想背景)を使うこともできます。
ビデオアイコン右上の▲印から設定可能です。
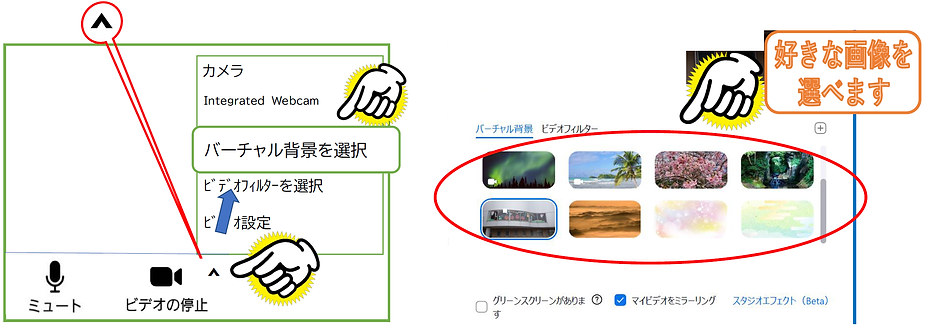.png)
<画面表示の切り替え>
その時話している人が大きく表示される「スピーカービュー」と
参加者全員が同じ大きさで表示される「ギャラリービュー」があります。
_edited.jpg)
<リアクション・挙手>
「リアクション」アイコンから絵文字を選択するとリアクションができます。
途中でなにか質問など発言をしたいときは「手を挙げる」を押すと、
あなたの画面に「挙手」マークがつきます。
(LINKwithのミーティングでは挙手しなくても、いつでも自由に発言OKです!)
.png)
<チャット>
.png)
「チャット」アイコンから文字でメッセージを送信することもできます。
「送信先」から送信する相手を選択できます。
(通常の発言であれば送信先:全員でOK)
④困ったときは……
ミーティング中でもスタッフはChatworkを見ていますので、
困ったことがあったらChatworkでご連絡ください!
.png)
bottom of page